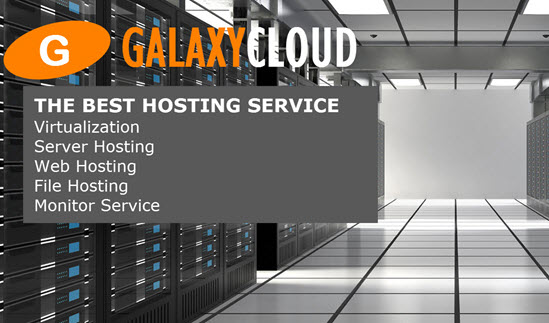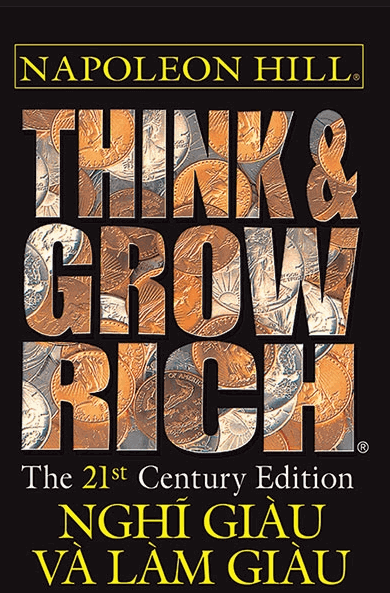Cách cài đặt và sử dụng Byobu để quản lý thiết bị đầu cuối trên Ubuntu 16.04
Byobu là một shell bọc dễ sử dụng xung quanh bộ ghép kênh terminaltmux (hoặc screen ). Điều này nghĩa là nó giúp bạn dễ dàng mở nhiều cửa sổ và chạy nhiều lệnh trong một kết nối terminal duy nhất. Các tính năng chính của Byobu bao gồm nhiều cửa sổ console , ngăn chia nhỏ trong mỗi cửa sổ, thông báo và huy hiệu trạng thái để hiển thị trạng thái của server và các phiên liên tục trên nhiều kết nối. Những điều này cung cấp cho bạn rất nhiều tùy chọn và khả năng khác nhau, đồng thời, nó đủ linh hoạt để vượt qua con đường của bạn và giúp bạn hoàn thành công việc.
Hướng dẫn này sẽ trình bày cách cài đặt và cấu hình Byobu cũng như cách sử dụng các tính năng phổ biến nhất của nó.
Yêu cầu
Đối với hướng dẫn này, bạn cần :
- Một server Ubuntu 16.04 với user không phải root có quyền sudo mà bạn có thể cài đặt theo hướng dẫn cài đặt server ban đầu này .
Bước 1 - Cài đặt Byobu
Ubuntu sẽ được cài đặt Byobu theo mặc định, vì vậy ở đây, ta sẽ kiểm tra xem nó đã được cài đặt chưa và sau đó cấu hình một số nếu cài đặt của nó.
Để kiểm tra xem Byobu đã được cài đặt chưa, hãy thử chạy lệnh này để xuất ra version của nó.
- byobu --version
Outputbyobu version 5.106 tmux 2.1 Nếu điều đó không hiển thị số version hiện tại, bạn có thể cài đặt Byobu theo cách thủ công bằng sudo apt-get install byobu .
Bây giờ Byobu đã được cài đặt, ta có thể cấu hình một số tùy chọn.
Bước 2 - Khởi động Byobu khi Đăng nhập
Byobu bị tắt theo mặc định sau khi cài đặt. Có hai cách chính để bạn có thể kích hoạt Byobu: bạn có thể khởi động nó theo cách thủ công bằng lệnh byobu mỗi khi bạn muốn sử dụng hoặc bạn có thể đặt nó tự động khởi động khi bạn đăng nhập vào account của bạn .
Để thêm Byobu vào profile đăng nhập của bạn, hãy chạy lệnh sau. Điều này nghĩa là mỗi khi bạn đăng nhập vào account của bạn , nó sẽ được chạy .
- byobu-enable
OutputThe Byobu window manager will be launched automatically at each text login. Nếu sau này bạn đổi ý và muốn tắt Byobu khi đăng nhập, hãy chạy byobu-disable .
Bởi vì các phiên Byobu được duy trì trên nhiều phiên đăng nhập, nếu bạn không đóng một cách cụ thể một phiên Byobu, phiên này sẽ được reload vào lần đăng nhập tiếp theo. Điều này nghĩa là bạn có thể để các tập lệnh chạy và các file mở giữa các kết nối mà không gặp vấn đề gì. Bạn cũng có thể có nhiều thông tin đăng nhập đang hoạt động được kết nối với cùng một phiên.
Khi Byobu được cấu hình để bắt đầu đăng nhập nếu bạn muốn, bạn có thể tùy chỉnh bộ ghép kênh mà nó sử dụng.
Bước 3 - Đặt Bộ ghép kênh backend
Theo mặc định, Byobu sẽ sử dụng tmux làm bộ ghép kênh backend . Tuy nhiên, nếu bạn muốn sử dụng screen , bạn có thể dễ dàng thay đổi phần backend đã bật.
- byobu-select-backend
Điều này sẽ cung cấp cho bạn dấu nhắc để chọn bộ ghép kênh backend . Nhập số cho bất kỳ số nào bạn thích, sau đó nhấn ENTER .
OutputSelect the byobu backend: 1. tmux 2. screen Choose 1-2 [1]: Hướng dẫn này giả sử bạn đã bật backend tmux , tuy nhiên, các liên kết khóa mặc định cũng phải giống với screen .
Bước 4 - Bật dấu nhắc đầy màu sắc
Byobu cũng bao gồm một dấu nhắc đầy màu sắc bao gồm mã trả lại của lệnh được thực thi cuối cùng. Nó được bật theo mặc định trong một số môi trường. Bạn có thể bật nó theo cách thủ công (hoặc kiểm tra xem nó đã được bật chưa) bằng lệnh:
- byobu-enable-prompt
Sau đó, bạn cần reload cấu hình shell của bạn .
- . ~/.bashrc
Dấu nhắc đầy màu sắc của Byobu trông như thế này:
Nếu sau này bạn đổi ý và muốn tắt dấu nhắc đầy màu sắc của Byobu, bạn có thể chạy byobu-disable-prompt .
Byobu hiện đã được cấu hình đầy đủ, vì vậy ta hãy xem xét cách sử dụng nó.
Bước 5 - Sử dụng phiên
Byobu sử dụng các phím chức năng ( F1 đến F12 , hàng trên cùng của bàn phím của bạn) cho các liên kết phím mặc định cung cấp quyền truy cập vào tất cả các chức năng có sẵn. Trong vài bước tiếp theo, ta sẽ nói về các liên kết chính cho các phiên, cửa sổ và ngăn.
Một phiên chỉ là một phiên bản đang chạy của Byobu. Một phiên bao gồm một tập hợp các cửa sổ , về cơ bản là các phiên shell và các ngăn , là các cửa sổ được chia thành nhiều phần.
Lần đầu tiên bạn khởi động Byobu, nó sẽ bắt đầu cho bạn một phiên làm việc mới trong đó bạn tạo các cửa sổ và ngăn. Trong các kết nối tiếp theo, nếu bạn chỉ mở một phiên, Byobu sẽ tự động mở phiên đó khi bạn kết nối; nếu bạn mở nhiều phiên, Byobu sẽ hỏi bạn muốn sử dụng phiên nào với dấu nhắc như sau:
Byobu sessions... 1. tmux: 1: 1 windows (created Wed Aug 3 16:34:26 2016) [80x23] 2. tmux: 2: 1 windows (created Wed Aug 3 16:34:38 2016) [80x23] 3. Create a new Byobu session (tmux) 4. Run a shell without Byobu (/bin/bash) Choose 1-4 [1]: Một lý do để sử dụng phiên là vì mỗi phiên có thể có kích thước cửa sổ riêng, điều này rất hữu ích nếu bạn đang kết nối với nhiều thiết bị có kích thước màn hình khác nhau (ví dụ: điện thoại và máy tính để bàn). Một lý do khác để sử dụng phiên chỉ đơn giản là để có một không gian làm việc sạch sẽ mà không cần đóng các cửa sổ hiện có của bạn.
Đầu tiên, SSH vào server của bạn và bật Byobu, nếu nó chưa được bật từ các bước trước. Bắt đầu một phiên mới bằng cách nhấn CTRL+SHIFT+F2 , sau đó sử dụng ALT+UP và ALT+DOWN để di chuyển qua lại trong các phiên đang mở của bạn.
Bạn có thể nhấn CTRL+D để thoát Byobu và đóng tất cả các phiên của bạn . Thay vào đó, nếu bạn muốn tách phiên của bạn ra, có ba cách hữu ích để thực hiện việc này.
Nhấn F6 sẽ tách hẳn phiên hiện tại của bạn và đăng xuất bạn khỏi kết nối SSH. Nó không đóng Byobu, vì vậy lần sau khi bạn kết nối với server , phiên hiện tại sẽ được khôi phục. Đây là một trong những tính năng hữu ích nhất của Byobu; bạn có thể để các lệnh đang chạy và mở tài liệu trong khi ngắt kết nối một cách an toàn.
Nếu bạn muốn tách phiên hiện tại nhưng duy trì kết nối SSH với server , bạn có thể sử dụng Shift-F6 . Thao tác này sẽ tách Byobu (nhưng không đóng nó) và để lại cho bạn kết nối SSH đang hoạt động với server . Bạn có thể chạy lại Byobu bất kỳ lúc nào bằng lệnh byobu .
Tiếp theo, hãy xem xét một tình huống mà bạn đăng nhập vào Byobu từ nhiều vị trí. Mặc dù đây thường là một tính năng khá hữu ích để tận dụng, nhưng nó có thể gây ra sự cố nếu, chẳng hạn như một trong các kết nối có kích thước cửa sổ nhỏ hơn nhiều (vì Byobu sẽ tự thay đổi kích thước để phù hợp với cửa sổ nhỏ nhất). Trong trường hợp này, bạn có thể sử dụng ALT+F6 , thao tác này sẽ tách tất cả các kết nối khác và để kết nối hiện tại hoạt động. Điều này đảm bảo chỉ kết nối hiện tại đang hoạt động trong Byobu và sẽ thay đổi kích thước cửa sổ nếu được yêu cầu.
Tóm lại:
CTRL+SHIFT+F2sẽ tạo một phiên mới.ALT+UPvà ALT + XUỐNG` sẽ cuộn qua các phiên của bạn.F6sẽ tách phiên Byobu hiện tại của bạn.SHIFT+F6sẽ tách (nhưng không đóng) Byobu và sẽ duy trì kết nối SSH của bạn với server . Bạn có thể quay lại Byobu bằng lệnhbyobu.ALT+F6sẽ tách tất cả các kết nối đến Byobu ngoại trừ kết nối hiện tại.
Tiếp theo, ta hãy khám phá một trong những tính năng của Byobu: cửa sổ.
Bước 6 - Sử dụng Windows
Byobu cung cấp khả năng chuyển đổi giữa các cửa sổ khác nhau trong một phiên duy nhất. Điều này cho phép bạn dễ dàng thực hiện đa tác vụ trong một kết nối.
Để trình bày cách thao tác các cửa sổ, ta hãy xem xét một tình huống mà ta muốn SSH vào một server và xem file log hệ thống trong khi chỉnh sửa file trong một cửa sổ khác. Trong phiên Byobu, sử dụng tail để xem file log hệ thống.
- sudo tail -n100 -f /var/log/syslog
Trong khi đang chạy, hãy mở một cửa sổ mới bằng cách nhấn F2 , thao tác này sẽ cung cấp cho ta một dấu nhắc lệnh mới. Ta sẽ sử dụng cửa sổ mới này để chỉnh sửa file văn bản mới trong folder chính của ta bằng editor chỉnh sửa:
- editor ~/random.file
Bây giờ ta có hai cửa sổ đang mở: một cửa sổ theo đuôi /var/log/syslog và cửa sổ còn lại trong phiên soạn thảo. Bạn có thể cuộn sang trái và phải qua các cửa sổ của bạn bằng cách sử dụng F3 và F4 tương ứng. Bạn cũng có thể đặt tên cho các cửa sổ này để sắp xếp và tìm chúng dễ dàng hơn. Để thêm tên vào cửa sổ hiện tại của bạn, hãy nhấn F8 , sau đó nhập một tên hữu ích (như “tail syslog”) và nhấn ENTER . Cuộn qua từng cửa sổ và đặt tên cho chúng. Nếu bạn muốn sắp xếp lại chúng, hãy sử dụng CTRL+SHIFT+F3/F4 để di chuyển hiện tại sang trái hoặc phải qua danh sách tương ứng.
Đến đây, sẽ có một số mục log trong log hệ thống. Để xem qua một số thư cũ không còn hiển thị trên màn hình, hãy di chuyển đến cửa sổ log và nhấn F7 để vào lịch sử cuộn ngược. Bạn có thể sử dụng Up / Down và PageUp / PageDown để di chuyển qua lịch sử cuộn ngược. Khi bạn hoàn tất, nhấn ENTER .
Bây giờ, nếu bạn cần ngắt kết nối khỏi server trong giây lát, bạn có thể nhấn F6 . Điều này rõ ràng sẽ kết thúc kết nối SSH và tách khỏi Byobu. Khi nó đã đóng, bạn có thể sử dụng SSH để kết nối lại và khi Byobu hoạt động trở lại, cả ba cửa sổ hiện có của ta sẽ ở đó.
Tóm lại:
F2tạo các cửa sổ mới trong phiên hiện tại.F3vàF4cuộn sang trái và phải qua danh sách cửa sổ.CTRL+SHIFT+F3/F4di chuyển cửa sổ sang trái và phải qua danh sách cửa sổ.F8đổi tên cửa sổ đang mở hiện tại trong danh sách.F7cho phép bạn xem lịch sử cuộn ngược trong cửa sổ hiện tại.
Chỉ sử dụng một số tùy chọn, bạn đã thực hiện một số hành động hữu ích mà khó có thể dễ dàng sao chép lại với một kết nối SSH tiêu chuẩn duy nhất. Đây là điều làm cho Byobu trở nên mạnh mẽ như vậy. Tiếp theo, hãy mở rộng ví dụ này bằng cách học cách sử dụng các ngăn.
Bước 7 - Sử dụng Panes
Byobu cung cấp khả năng chia cửa sổ thành nhiều ngăn với cả chia ngang và chia dọc. Những điều này cho phép bạn thực hiện nhiều tác vụ trong cùng một cửa sổ, trái ngược với trên nhiều cửa sổ.
Tạo các phần chia theo chiều ngang trong console cửa sổ hiện tại bằng cách nhấn SHIFT+F2 và các phần theo chiều dọc bằng CTRL+F2 . Ngăn được tập trung sẽ được chia đều, cho phép bạn chia các ngăn tùy theo yêu cầu để tạo ra các bố cục khá phức tạp. Lưu ý bạn không thể chia ngăn nếu không có đủ không gian để ngăn chia thành hai.
Khi bạn đã chia cửa sổ thành ít nhất hai ngăn, hãy chuyển giữa chúng bằng SHIFT+LEFT/RIGHT/UP/DOWN hoặc SHIFT+F3/F4 . Điều này cho phép bạn để một lệnh đang chạy trong một ngăn, sau đó di chuyển sang ngăn khác để chạy một lệnh khác. Bạn có thể sắp xếp lại thứ tự các ngăn bằng cách sử dụng CTRL+F3/F4 di chuyển ngăn hiện tại lên hoặc xuống tương ứng.
SHIFT+ALT+LEFT/RIGHT/UP/DOWN cho phép bạn thao tác chiều rộng và chiều cao của khung hiện đang được chọn. Thao tác này sẽ tự động thay đổi kích thước các ô xung quanh trong cửa sổ khi phần tách được di chuyển và giúp bạn dễ dàng phóng to một ô lớn hơn rất nhiều khi bạn đang làm việc trong đó, sau đó phóng to một ô khác khi tiêu điểm của bạn đã thay đổi.
Bạn cũng có thể phóng to vào một ngăn bằng SHIFT+F11 , làm cho nó lấp đầy toàn bộ cửa sổ; nhấn SHIFT+F11 sẽ chuyển nó trở lại kích thước ban đầu. Cuối cùng, nếu bạn muốn chia ngăn thành một cửa sổ hoàn toàn mới, hãy sử dụng ALT+F11 .
Tóm lại:
SHIFT+F2tạo một ngăn ngang;CTRL+F2tạo một ô dọc.SHIFT+LEFT/RIGHT/UP/DOWNhoặcSHIFT+F3/F4chuyển đổi giữa các ngăn.CTRL+F3/F4di chuyển ngăn hiện tại lên hoặc xuống tương ứng.SHIFT+ALT+LEFT/RIGHT/UP/DOWNthay đổi kích thước của ngăn hiện tại.SHIFT+F11chuyển đổi một ngăn để lấp đầy toàn bộ cửa sổ tạm thời.ALT+F11chia vĩnh viễn một ngăn thành cửa sổ mới của chính nó.
Trong ví dụ từ Bước 7, sẽ dễ dàng sử dụng các phần tách thay vì cửa sổ để cho phép ta có đuôi log hệ thống, cửa sổ trình soạn thảo và dấu nhắc lệnh mới, tất cả đều mở trong cùng một cửa sổ. Đây là những gì sẽ trông như thế nào với một cửa sổ được chia thành ba ngăn:
Đến đây bạn đã biết cách sử dụng phiên, cửa sổ và ngăn, ta sẽ đề cập đến một trong những tính năng khác của Byobu: thông báo trạng thái.
Bước 8 - Sử dụng thông báo trạng thái
Thông báo trạng thái là thông báo trên thanh trạng thái ở cuối màn hình Byobu. Đây là một cách tốt để tùy chỉnh trải nghiệm Byobu của bạn.
Nhấn F9 để vào menu cấu hình Byobu. Các tùy chọn có sẵn là xem hướng dẫn trợ giúp, chuyển đổi thông báo trạng thái, thay đổi trình tự thoát và bật hoặc tắt Byobu khi đăng nhập. Điều hướng đến tùy chọn Chuyển đổi trạng thái thông báo và nhấn ENTER . Danh sách tất cả các thông báo trạng thái có sẵn sẽ được hiển thị; bạn có thể chọn những cái bạn muốn bật hoặc tắt.
Khi các thông báo trạng thái được bật, chúng sẽ xuất hiện trong thanh trạng thái dưới cùng, cùng với các chỉ báo cửa sổ. Theo mặc định, có một số được kích hoạt, thường bao gồm ngày, tải và bộ nhớ. Một số thông báo có các tùy chọn có thể được cấu hình thông qua các file cấu hình mà ta sẽ đề cập trong hướng dẫn tiếp theo.
Có rất nhiều thông báo khác nhau để bạn lựa chọn, một số thông báo thường được sử dụng là:
-
archhiển thị kiến trúc hệ thống, tức làx86_64. - `pin hiển thị mức pin hiện tại (đối với notebook ).
-
datehiển thịdatehệ thống hiện tại. -
diskhiển thị mức sử dụng không gian đĩa hiện tại. -
hostnamehiển thịhostnamehệ thống hiện tại. -
ip_addresshiển thị địa chỉ IP hệ thống hiện tại. -
load_averagehiển thị mức trung bình tải của hệ thống hiện tại. -
memoryhiển thị mức sử dụng bộ nhớ hiện tại. -
networkhiển thị việc sử dụng, gửi và nhận mạng hiện tại. -
reboot_requiredhiển thị chỉ báo khi hệ thống được yêu cầu khởi động lại. -
releasehiển thị version phân phối hiện tại (ví dụ: 14.04). -
timehiển thịtimehệ thống hiện tại. -
updates_availablehiển thị chỉ báo khi có các bản cập nhật. -
uptimehiển thịuptimecủa hệ thống hiện tại. -
whoamihiển thị user hiện đang đăng nhập.
Sau khi chọn thông báo trạng thái bạn muốn bật, hãy chọn Áp dụng . Bạn có thể cần nhấn F5 để làm mới thanh trạng thái; một chỉ báo trên thanh trạng thái sẽ xuất hiện, nếu được yêu cầu.
Thông báo trạng thái là một cách tốt để xem nhanh thông tin bạn quan tâm trong hệ thống của bạn .
Kết luận
Còn rất nhiều thứ nữa mà Byobu có thể làm được. Bạn có thể đọc các trang người đàn ông của Byobu để biết thêm chi tiết, nhưng sau đây là một số liên kết chính hữu ích hơn:
SHIFT+F1hiển thị danh sách đầy đủ các liên kết chính.Nếu bạn quên mọi keybinding khác, chỉ cần nhớ điều này! Nhấnqđể thoát.SHIFT+F12chuyển đổi việc bật hay tắt tính năng liên kết phím. Điều này rất hữu ích nếu bạn đang cố gắng sử dụng một ứng dụng terminal khác trong Byobu có các liên kết bàn phím xung đột.CTRL+F9mở một dấu nhắc cho phép bạn gửi cùng một đầu vào cho mọi cửa sổ;SHIFT+F9thực hiện tương tự cho mọi ngăn.
Như bạn thấy từ một loạt các chức năng mà ta đã đề cập, có rất nhiều thứ mà Byobu có thể làm và rất có thể nó sẽ phù hợp với cách làm việc của bạn để giúp hoàn thành công việc dễ dàng hơn.
Các tin liên quan
Cách thiết lập NFS Mount trên Ubuntu 16.042016-08-04
Cách cài đặt và cấu hình Ansible trên Ubuntu 16.04
2016-07-22
Cách cài đặt và cấu hình Sphinx trên Ubuntu 16.04
2016-07-22
Cách triển khai ứng dụng Node.js và MongoDB với Rancher trên Ubuntu 14.04
2016-07-18
Cách cài đặt và sử dụng BaasBox trên Ubuntu 14.04
2016-07-13
Cách thiết lập notebook Jupyter để chạy IPython trên Ubuntu 16.04
2016-06-15
Cách cài đặt Go 1.6 trên Ubuntu 16.04
2016-05-19
Cách cài đặt và sử dụng Composer trên Ubuntu 16.04
2016-05-17
Cách tập trung log với Rsyslog, Logstash và Elasticsearch trên Ubuntu 14.04
2016-05-16
Cách cài đặt và cấu hình Elasticsearch trên Ubuntu 16.04
2016-05-04