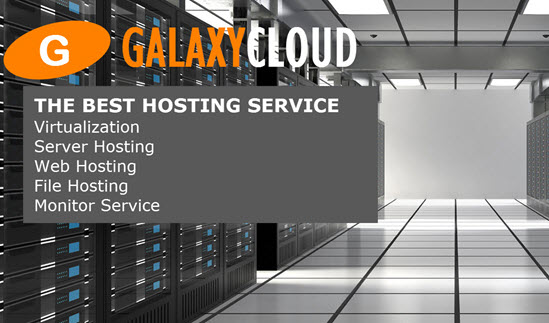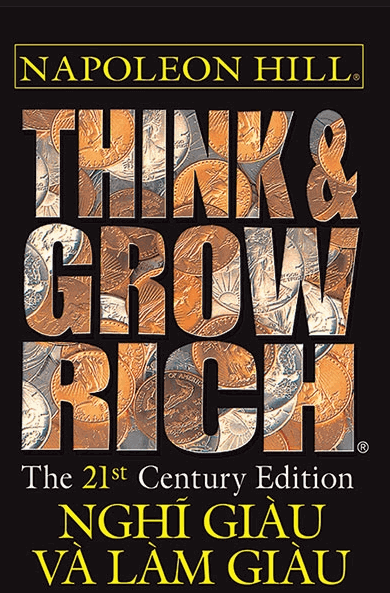Cách cài đặt và sử dụng Webmin trên CentOS 7
Webmin là một console web hiện đại dành cho bất kỳ máy Linux nào. Nó cho phép bạn quản trị server của bạn thông qua một giao diện đơn giản. Với Webmin, bạn có thể thay đổi cài đặt cho các gói thông thường một cách nhanh chóng.Trong hướng dẫn này, bạn sẽ cài đặt và cấu hình Webmin trên server của bạn và truy cập an toàn vào giao diện với certificate hợp lệ bằng Let's Encrypt . Sau đó, bạn sẽ sử dụng Webmin để thêm account user mới và cập nhật tất cả các gói trên server của bạn từ trang tổng quan.
Yêu cầu
Để hoàn thành hướng dẫn này, bạn cần :
- Một server CentOS 7 được cài đặt theo hướng dẫn cài đặt server ban đầu CentOS 7 , bao gồm cả user không phải root có quyền sudo .
- Mật khẩu được đặt cho user gốc trên hệ thống. Bạn cần sử dụng user gốc và password để đăng nhập vào Webmin lần đầu tiên. Sử dụng password
sudo passwdđể đặt password này. - Đã cài đặt Apache theo Cách cài đặt ngăn xếp Linux, Apache, MySQL, PHP (LAMP) trên CentOS 7 . Ta sẽ sử dụng Apache để thực hiện xác minh domain của Let's Encrypt.
- Tên domain Đủ điều kiện (FQDN), với bản ghi DNS A trỏ đến địa chỉ IP của server của bạn. Để cấu hình điều này, hãy làm theo hướng dẫn Cách cài đặt tên server lưu trữ với DigitalOcean .
Bước 1 - Cài đặt Webmin
Đầu tiên, ta cần thêm repository Webmin để có thể dễ dàng cài đặt và cập nhật Webmin bằng trình quản lý gói của ta . Ta thực hiện việc này bằng cách thêm một file mới có tên /etc/yum.repos.d/webmin.repo chứa thông tin về repository mới.
Tạo và mở file mới này bằng editor của bạn:
- sudo vi /etc/yum.repos.d/webmin.repo
Sau đó thêm các dòng này vào file để xác định repository mới:
[Webmin] name=Webmin Distribution Neutral #baseurl=http://download.webmin.com/download/yum mirrorlist=http://download.webmin.com/download/yum/mirrorlist enabled=1 Lưu file và thoát khỏi editor .
Tiếp theo, thêm khóa PGP của tác giả Webmin để hệ thống của bạn sẽ tin cậy vào repository mới:
- wget http://www.webmin.com/jcameron-key.asc
- sudo rpm --import jcameron-key.asc
Lưu ý: Trước khi cài đặt Webmin, hãy đảm bảo bạn đã đặt password cho user root bằng cách chạy sudo passwd , vì bạn cần password này để đăng nhập vào Webmin sau này.
Đến đây bạn có thể cài đặt Webmin:
- sudo yum install webmin
Khi quá trình cài đặt kết thúc, bạn sẽ thấy thông báo sau trong kết quả :
OutputWebmin install complete. You can now login to https://your_domain:10000/ as root with your root password. Bây giờ, hãy truy cập an toàn vào Webmin bằng cách thêm certificate hợp lệ.
Bước 2 - Thêm certificate hợp lệ với Let's Encrypt
Webmin đã được cấu hình để sử dụng HTTPS, nhưng nó sử dụng certificate tự ký, không tin cậy . Hãy thay thế nó bằng một certificate hợp lệ từ Let's Encrypt.
Điều hướng đến https:// your_domain :10000 trong trình duyệt web , thay thế your_domain bằng domain bạn đã trỏ vào server của bạn .
Lưu ý: Khi đăng nhập lần đầu tiên, bạn sẽ thấy lỗi "SSL không hợp lệ". Điều này là do server đã tạo certificate tự ký. Cho phép ngoại lệ tiếp tục để bạn có thể thay thế certificate tự ký bằng certificate từ Let's Encrypt.
Bạn sẽ thấy một màn hình đăng nhập. Đăng nhập bằng tên user root và password hiện tại của bạn cho user root .
Sau khi đăng nhập, màn hình đầu tiên bạn sẽ thấy là console Webmin. Trước khi có thể áp dụng certificate hợp lệ, bạn phải đặt tên server của server . Tìm trường Tên server hệ thống và nhấp vào liên kết ở bên phải, như thể hiện trong hình sau:
Thao tác này sẽ đưa bạn đến trang Tên server và Máy khách DNS . Tìm trường Tên server và nhập Tên domain Đủ điều kiện của bạn vào trường. Sau đó nhấn nút Lưu ở cuối trang để áp dụng cài đặt.
Sau khi bạn đã đặt tên server của bạn , hãy nhấp vào Webmin trên thanh chuyển bên trái, sau đó nhấp vào Cấu hình Webmin .
Sau đó, chọn Mã hóa SSL từ danh sách các biểu tượng, rồi chọn tab Hãy mã hóa . Bạn sẽ thấy một màn hình như hình sau:
Sử dụng màn hình này, bạn sẽ cho Webmin biết cách lấy và gia hạn certificate của bạn. Chứng chỉ Let's Encrypt sẽ hết hạn sau 3 tháng, nhưng ta có thể hướng dẫn Webmin tự động gia hạn certificate Let's Encrypt hàng tháng. Let's Encrypt tìm kiếm file xác minh trên server của ta , vì vậy ta sẽ cấu hình Webmin để đặt file xác minh bên trong folder /var/www/html , là folder mà web server Apache bạn đã cấu hình trong yêu cầu sử dụng. Làm theo các bước sau để cài đặt certificate của bạn:
- Điền vào Tên server cho certificate với FQDN của bạn.
- Đối với thư mục root của trang web cho file xác thực , hãy chọn nút Thư mục khác và nhập
/var/www/html. - Đối với phần Tháng giữa các lần gia hạn tự động , bỏ chọn tùy chọn Chỉ gia hạn theo cách thủ công bằng lệnh
1vào hộp nhập liệu và chọn nút radio ở bên trái hộp nhập liệu. - Nhấp vào nút Yêu cầu certificate . Sau một vài giây, bạn sẽ thấy màn hình xác nhận.
Để sử dụng certificate mới, chỉ cần reload trang. Trình duyệt của bạn bây giờ sẽ cho biết rằng certificate hợp lệ.
Bước 3 - Sử dụng Webmin
Đến đây bạn đã cài đặt một version hoạt động, bảo mật của Webmin. Hãy xem cách sử dụng nó.
Webmin có nhiều module khác nhau có thể kiểm soát mọi thứ từ BIND DNS Server đến một thứ đơn giản như thêm user vào hệ thống. Hãy xem cách tạo user mới và sau đó khám phá cách cập nhật hệ điều hành bằng Webmin.
Quản lý user và group
Hãy cùng Webmin khám phá cách quản lý user và group .
Đầu tiên, ta sẽ quản lý những user được phép truy cập Webmin. Bằng cách đó, ta sẽ không phải đăng nhập với user root .
Bấm vào tab Webmin , sau đó bấm vào nút User Webmin . Giao diện này cho phép bạn quản lý user có thể đăng nhập vào Webmin.
Nhấp vào nút Tạo user Webmin mới , nằm ở đầu bảng user . Thao tác này hiển thị màn hình Tạo user Webmin , nơi bạn có thể cung cấp tên user , password , module mà user có thể truy cập và các tùy chọn khác. Làm theo các bước sau để tạo user :
- Điền Tên user với
sammy. - Điền vào Mật khẩu với password mà bạn muốn sử dụng.
- Điền Tên thật với
Sammy the Shark. - Nhấp vào Tạo .
Khi tạo user , bạn cũng có thể chọn các tùy chọn giới hạn các module mà user có thể truy cập, cũng như ngôn ngữ mà giao diện của Webmin nên sử dụng.
Đến đây bạn có một user sammy cho Webmin; bạn không cần sử dụng user root để đăng nhập.
Tiếp theo, hãy xem cách thêm user mới vào hệ thống. Ta sẽ tạo một user hệ thống được gọi là triển khai sẽ được sử dụng để lưu trữ các ứng dụng web.
Đầu tiên, hãy nhấp vào tab Hệ thống , sau đó nhấp vào nút User và Group . Bạn có thể sử dụng giao diện này để thêm và quản lý user và group .
Để thêm user , hãy nhấp vào Tạo user mới , ở đầu bảng user . Thao tác này hiển thị màn hình Tạo user , nơi bạn có thể cung cấp tên user , password , group và các tùy chọn khác. Làm theo các hướng dẫn sau để tạo user :
- Điền vào Tên user với
deploy. - Chọn Tự động cho ID user .
- Điền vào Tên thật với tên mô tả như Người
Deployment user. - Đối với Thư mục chính , hãy chọn Tự động .
- Đối với Shell , hãy chọn / bin / bash từ danh sách thả xuống.
- Đối với Mật khẩu , hãy chọn Mật khẩu Bình thường và nhập password bạn chọn.
- Đối với Group chính , hãy chọn Group mới có cùng tên với user .
- Đối với Group phụ , hãy chọn bánh xe từ danh sách Tất cả group và nhấn nút -> để thêm group vào danh sách trong group . Điều này sẽ cung cấp cho user mới quyền truy cập để sử dụng
sudo. - Nhấn Create để tạo user mới này.
Khi tạo user , bạn có thể đặt các tùy chọn về thời hạn sử dụng password , shell của user hoặc liệu họ có được phép sử dụng folder chính hay không.
Tiếp theo, hãy xem cách cài đặt các bản cập nhật cho hệ thống của ta .
Cập nhật các gói
Webmin cho phép bạn cập nhật tất cả các gói của bạn thông qua giao diện user của nó. Để cập nhật tất cả các gói của bạn, trước tiên, hãy đi tới liên kết Trang tổng quan , sau đó tìm trường Cập nhật gói . Nếu có sẵn các bản cập nhật, bạn sẽ thấy một liên kết cho biết số lượng các bản cập nhật có sẵn, như thể hiện trong hình sau:
Bấm vào liên kết này, sau đó nhấn Cập nhật các gói đã chọn để bắt đầu cập nhật. Bạn có thể được yêu cầu khởi động lại server , điều này bạn cũng có thể thực hiện thông qua giao diện Webmin.
Kết luận
Đến đây bạn có một version Webmin làm việc được bảo mật và bạn đã sử dụng giao diện để tạo user và cập nhật các gói.Webmin cung cấp cho bạn quyền truy cập vào nhiều thứ bạn thường cần truy cập thông qua console và nó sắp xếp chúng theo cách trực quan. Ví dụ: nếu bạn đã cài đặt Apache, bạn sẽ tìm thấy tab cấu hình cho nó trong Server , sau đó là Apache .
Khám phá giao diện hoặc đọc wiki Webmin chính thức để tìm hiểu thêm về cách quản lý hệ thống của bạn với Webmin.
Các tin liên quan
Cách bật SFTP mà không cần quyền truy cập Shell trên CentOS 72017-06-01
Cách theo dõi cảnh báo Zabbix với Alerta trên CentOS 7
2017-05-31
Cách cài đặt Perlbrew và quản lý nhiều phiên bản Perl 5 trên CentOS 7
2017-05-31
Cách cấu hình NTP để sử dụng trong Dự án NTP Pool trên CentOS 7
2017-05-11
Cách lưu trữ một trang web với Caddy trên CentOS 7
2017-05-10
Cách cài đặt và cấu hình Ghost trên CentOS 7
2017-04-10
Cách cấu hình một client FreeIPA trên CentOS 7
2017-03-24
Cách theo dõi các chỉ số hệ thống bằng TICK Stack trên CentOS 7
2017-03-12
Cách thiết lập xác thực đa yếu tố cho SSH trên CentOS 7
2017-03-08
Cách cài đặt và bảo mật message broker MQTT Mosquitto trên CentOS 7
2017-01-23